- You can convert HEIC files to JPG on your Mac using the Preview app.
- High Efficiency Image Container (HEIC) files are a relatively new format for images, videos, and multimedia said to have smaller file sizes compared to the standard JPG.
- Apple started using HEIC with its iOS 11 and macOS High Sierra software updates.
- Some websites don't allow HEIC images to be uploaded and require you to convert it into a JPG.
- Visit Business Insider's Tech Reference library for more stories.
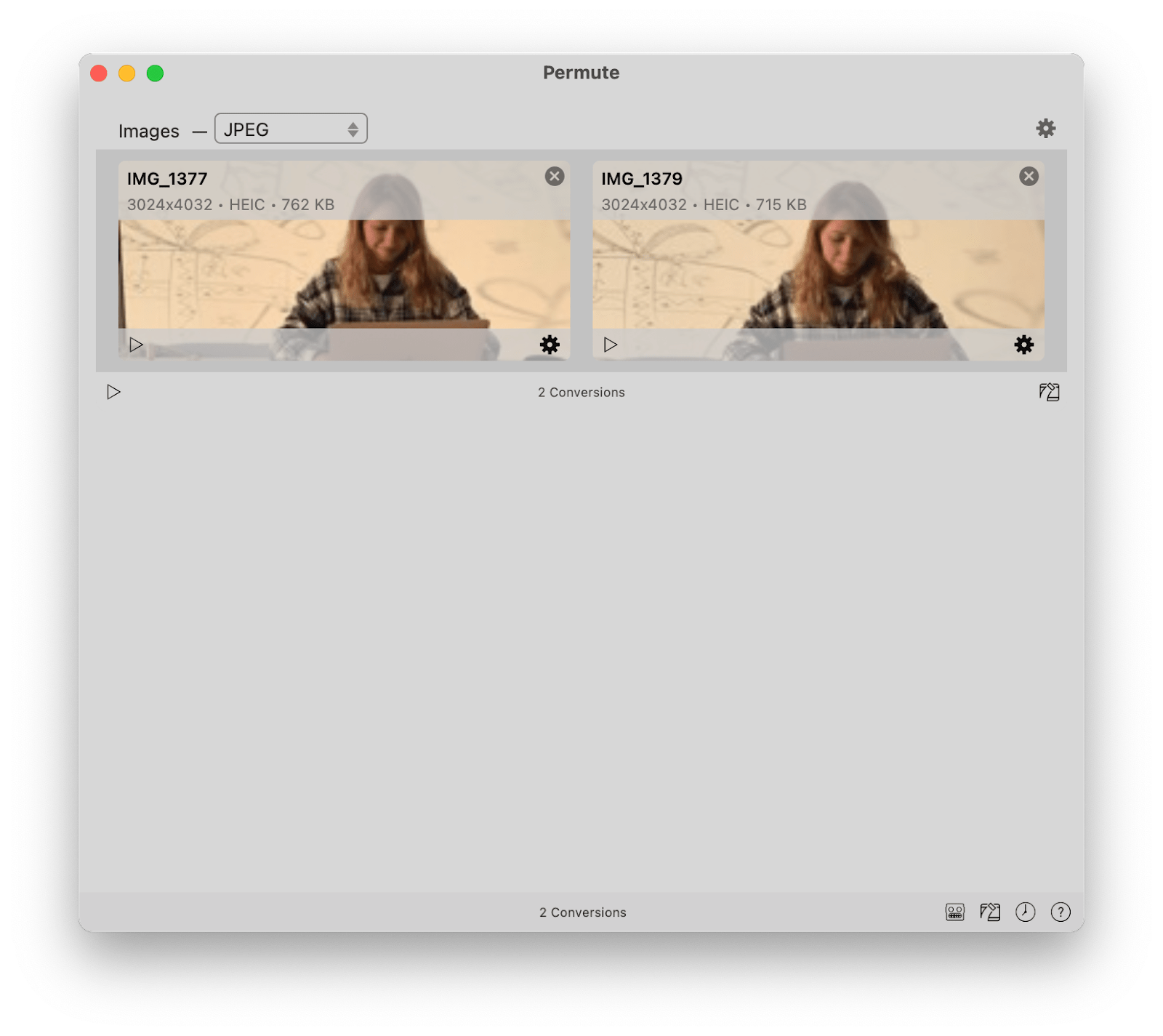
Open the HEIC file in Preview on your Mac. From the top menu, navigate to “File - Export.”. In the sub-menu, choose “JPEG” from Format, select the file quality (we always recommend Best) and click on Save. You’ll also get an estimated file size. Click Options Choose JPEG in the format dropdown Adjust the quality Click Choose to convert HEIC to JPG. Save HEIC as JPG on Mac via Photos. The easy way to save HEIC as JPG on Mac is to drag and drop HEIC pictures from the Photos app to the desktop or any other folder. The pictures will be exported as JPEG automatically. If you open an HEIF image in Photos or Preview on your Mac, you can choose File Export, then choose a format such as JPEG or PNG before saving. If you open an HEVC video in QuickTime Player on your Mac, you can choose File Export As, then save to H.264 by making sure the HEVC checkbox isn’t selected.
If you have an iPhone, you probably have noticed that many of your photos are saved as HEIC files - High Efficiency Image Containers. HEIC files are typically smaller than average JPG or PNG files. However, many websites do not support the upload of HEIC files. Apple introduced HEIC files with its iOS 11 and macOS High Sierra software updates.
Fortunately, converting HEIC images into the JPG format is easy if you have a Mac computer. You don't have to download any extra software - converting it can be done in just a few steps using Preview.
How to convert HEIC to JPG on Mac
1. Open Preview on your Mac. You can find Preview by searching for it using Spotlight Search (Command + Space).

2. Find and select the HEIC file you want to convert.
3. Select 'Open.'
© Meira Gebel/Business Insider In the Preview menu, click 'Open.' Meira Gebel/Business Insider4. The HEIC file should now be open in Preview. To convert it, click 'File' from the toolbar at the top of the screen, and select 'Export' in the dropdown menu.
© Meira Gebel/Business Insider Under 'File,' click 'Export.' Meira Gebel/Business Insider5. A pop-up menu will appear with the file's details. Select the arrows next to where it says 'Format.'
© Meira Gebel/Business Insider Click the arrows to open the 'Format' dropdown menu. Meira Gebel/Business Insider6. In the dropdown menu, select 'JPEG.'
© Meira Gebel/Business Insider Click 'JPEG' in the list of options. Meira Gebel/Business Insider7. Change the name of the file if you wish using the textbox at the top. You can also change where the file will be saved using the dropdown menu next to 'Where. '
8. Once you've selected 'JPEG' as the format, select 'Save.'
© Meira Gebel/Business Insider Type a name, choose a location, and click 'Save.' Meira Gebel/Business Insider9. The JPG file will now be saved to the designated folder.
Related coverage from Tech Reference:
How To Open Heic Files
Osx Convert Heic To Jpg
Video: New text message scam alert (WGRZ-TV Buffalo)