These advanced steps are primarily for system administrators and others who are familiar with the command line. You don't need a bootable installer to upgrade macOS or reinstall macOS, but it can be useful when you want to install on multiple computers without downloading the installer each time.
Install el capitan from usb drive Driver File Name: install-el-capitan-from-usb-drive.exe Driver Upload Date: 16 December 2020 Last Driver Version: 8.9.7 Driver File Size: 13,425 KB User Driver Rating: 4.7/5. Sep 30, 2015 OS X El Capitan Installer. Official OS X El Capitan Installer from the Mac App Store. Un-archive the zip archive and you will get the app Installer. A bootable ISO or bootable USB can be made from this installer. Instructions on how to do that are on the Internet/Youtube. After hours of trial and error, I was finally able to install OSX 10.11 'El Capitan' on my used iMac (mid 2009)! I tried to use the internet installer that came with it, but it would not work without signing into the original owner's AppleID (even though I specifically went into iTunes to 'De-Authorize this computer' before wiping the original. The El Capitan installer is downloaded to the /Applications folder, with the file name 'Install OS X El Capitan.' If you've installed El Capitan and want to create a bootable installer, re-download the installer from Apple. Bootable USB Stick - macOS X El Capitan 10.11 - Full OS Install, Reinstall, Recovery and Upgrade SANDISK USB FLASH DRIVE 2.0/3.1 - 16GB - 5 years warranty Latest certificate (expires These USBs are NOT produced by Apple. Installing or upgrading your software from an USB is a quick process and can take 10-15 minutes to complete.
What you need to create a bootable installer
- A USB flash drive or other secondary volume formatted as Mac OS Extended, with at least 14 GB of available storage
- A downloaded installer for macOS Big Sur, Catalina, Mojave, High Sierra or El Capitan
Download macOS
- Download: macOS Big Sur, macOS Catalina, macOS Mojave or macOS High Sierra
These will be downloaded to your Applications folder as an app named Install macOS [version name]. If the installer opens after downloading, quit it without continuing installation. To get the correct installer, download from a Mac that is using macOS Sierra 10.12.5 or later, or El Capitan 10.11.6. Enterprise administrators, please download from Apple, not a locally hosted software-update server. - Download: OS X El Capitan
This will be downloaded as a disk image named InstallMacOSX.dmg. On a Mac that is compatible with El Capitan, open the disk image and run the installer within, named InstallMacOSX.pkg. It will install an app named Install OS X El Capitan into your Applications folder. You will create the bootable installer from this app, not from the disk image or .pkg installer.
Use the 'createinstallmedia' command in Terminal
- Connect the USB flash drive or other volume that you're using for the bootable installer.
- Open Terminal, which is in the Utilities folder of your Applications folder.
- Type or paste one of the following commands in Terminal. These assume that the installer is in your Applications folder and MyVolume is the name of the USB flash drive or other volume you're using. If it has a different name, replace
MyVolumein these commands with the name of your volume.
Big Sur:*
Catalina:*
Mojave:*
High Sierra:*
El Capitan:

* If your Mac is using macOS Sierra or earlier, include the --applicationpath argument and installer path, similar to the way this is done in the command for El Capitan.
After typing the command:

- Press Return to enter the command.
- When prompted, type your administrator password and press Return again. Terminal doesn't show any characters as you type your password.
- When prompted, type
Yto confirm that you want to erase the volume, then press Return. Terminal shows the progress as the volume is erased. - After the volume has been erased, you may see an alert stating that Terminal would like to access files on a removable volume. Click OK to allow the copy to proceed.
- When Terminal says that it's been completed, the volume will have the same name as the installer you downloaded, such as Install macOS Big Sur. You can now quit Terminal and eject the volume.
Use the bootable installer
:max_bytes(150000):strip_icc()/CreateBootableElCap-56a5d54d3df78cf7728a1052.jpg)
Determine whether you're using a Mac with Apple silicon, then follow the appropriate steps:
Apple silicon
- Plug the bootable installer into a Mac that is connected to the internet and compatible with the version of macOS you're installing.
- Turn on your Mac and continue to hold the power button until you see the startup options window, which shows your bootable volumes.
- Select the volume containing the bootable installer, then click Continue.
- When the macOS installer opens, follow the onscreen instructions.
Intel processor
- Plug the bootable installer into a Mac that is connected to the internet and compatible with the version of macOS you're installing.
- Press and hold the Option (Alt) ⌥ key immediately after turning on or restarting your Mac.
- Release the Option key when you see a dark screen showing your bootable volumes.
- Select the volume containing the bootable installer. Then click the up arrow or press Return.
If you can't start up from the bootable installer, make sure the External Boot setting in Startup Security Utility is set to allow booting from external media. - Choose your language, if prompted.
- Select Install macOS (or Install OS X) from the Utilities window, then click Continue and follow the onscreen instructions.
Learn more
A bootable installer doesn't download macOS from the internet, but it does require an internet connection to get firmware and other information specific to the Mac model.
For information about the createinstallmedia command and the arguments you can use with it, make sure the macOS installer is in your Applications folder, then enter the appropriate path in Terminal:

After successfully created a macOS bootable USB, the next step is how to use it to install macOS from external USB drive. This is not normal case because macOS is very stable and have less bugs/virus than Windows PC. So many Mac users don't know how to perform a clean install of macOS on their Mac when the device was broken or could not boot into desktop.
Please don't worry. We will share detailed steps on how to install macOS/Mac OS X from an USB drive. Even you had issues during this process, it is not thing to be afriad as we have offered the troubleshooting guide as well.
How to Install macOS on Mac from USB Drive (Normal Way)
If the target Mac computer already had a macOS or OS X on it, then installing macOS from USB is straightforward and this is called the normal way.
Step 1: Insert the macOS bootable USB drive on a USB port of Mac computer.
Step 2: Shut down the Mac and wait for 1-2 minutes. This will make sure the Mac is powered off.
Step 3: Hold the Power and Option key simultaneously for 15 seconds. This will bring up the Startup Manager on Mac.
Step 4: You will see all bootable devices attached to this Mac, including Macintosh HD and external USB or DVD. Click the drive name of your macOS bootable USB to start the installation process.
Step 5: Agree the terms and conditions and wait for the installation process to be done.
How to Install macOS on Mac from USB Drive (Advanced)
If the drive was not partitioned or the partition table was corrupted, then you can not install macOS on Mac with the normal way. You have to boot Mac into Recovery mode and format the hard drive or SSD to Apple file system first.
Step 1: Shut down your Mac and press the Power key to turn on the Mac; then immediately press Command and R keys.
Step 2: You will be directed to the macOS utility section and here you need to select 'Disk Utility' to format the USB drive. From the Disk Utility app, select Mac drive name under Internal section and then click on the 'Erase' button.
Step 3: You will get a couple of options from the Format. Pleasec choose APFS (macOS) or Mac OS Extended (Journaled) for old version Mac OS X.
Step 4: After the completion of the formatting process, go back to the macOS utility section and this time, select 'Reinstall macOS'.
Step 5: Further, go to the Startup Manager, move to the External drive section, and select your bootable macOS USB drive.
Step 6: Now, the configuration of MacOS will start. As soon as the process starts, it will provide Terms and Agreement page and your job is to agree with the same and then click on the continue button.
Step 7: After that, click on the 'Continue' button to start the installation process. This will take 30-45 minutes and once it gets completed, restart Mac.
Step 8: As you are using the fresh copy of MacOS on Mac machine, so you need to set up the OS and for that connect the Mac with the Wi-Fi and then sign in with the Apple account.
Step 9: After signing in, you can access the several products of Apple such as iCloud, DropBox and many more.
Quick Troubleshooting Tips if You Got Stuck during MacOS Installation
Could not write installation information to disk
If you see the message like 'Could Not Write Installation Information to Disk' when you are trying to install the OS, it means, some important files are missing from the bootable USB device. Mostly, this error happens when you download Mac OS file from an unauthorized site.
You can fix this issue just by downloading the original OS file from the Apple store and then create a fresh bootable USB using the same.
Compatibility error
If you are upgrading the OS X after having an older version, you can get the compatibility error message. In such case, just cross-check the system requirement for the OS you want to install on your Mac system.
You can fix this issue just by downloading the original OS file from the Apple store and then create a fresh bootable USB using the same.
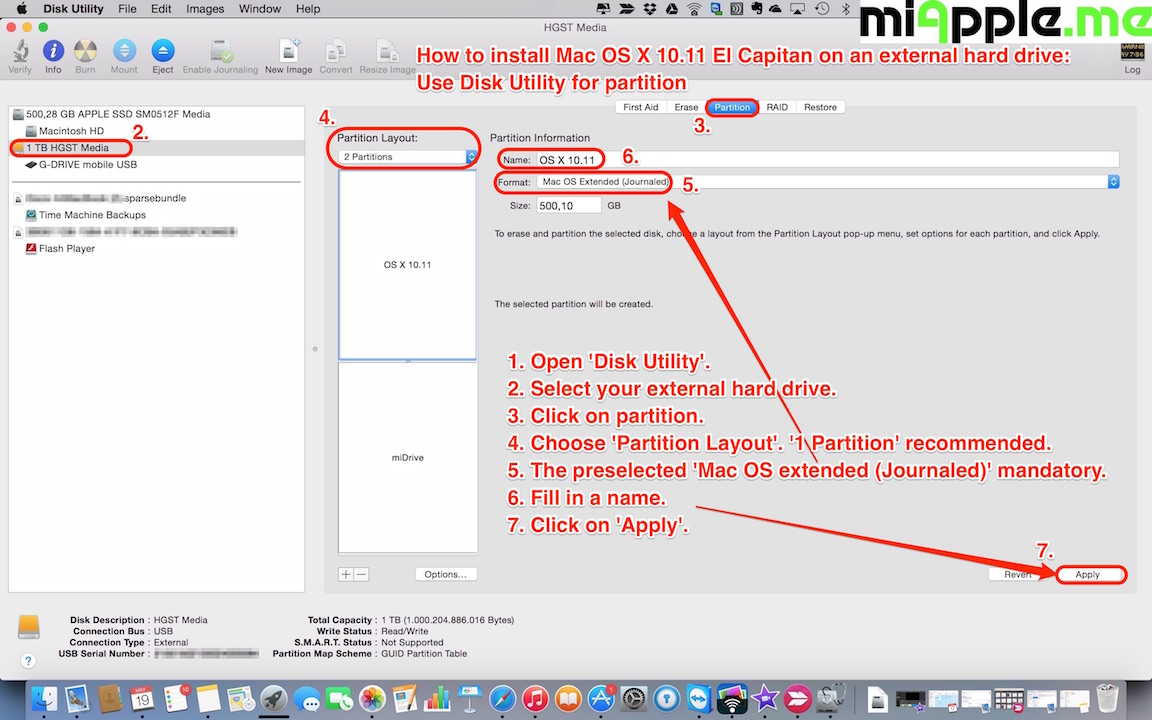
macOS could not be installed on your Computer
If you see the error message similar to 'macOS Could Not Be Installed on Your Computer' that means, either your system is not compatible or the Date and Time settings in your system is not up to date..
To resolve the problem, first, check the system combability for the OS X. If it's fine and still you are facing the error, then just update the system Time & Date with the option of 'Local Apple time server'.
Application is damaged, can't be used to install macOS
You the message 'application is damaged, can't be used to install macOS' appear on your screen, it means the OS certificated has been expired. And so, you won't be able to proceed further for installation.
The simple solution is; you need to create a fresh bootable USB by downloading the MacOS file from its official website.
Install El Capitan From Usb On New Ssd
MacOS couldn't install on this computer
Create El Capitan Usb Installer
Sometimes, the thirty-party tool which you use to create a bootable USB is the culprit. If the OS files will not be copied successfully using the bootable tool, then you may see the message like 'MacOS couldn't install on this computer'.
In this case, you should avoid using a third party bootable tool despite you should create a bootable USB with the help of command.
Conclusion
Reinstall Mac Os El Capitan
The above tutorial covers most of the issues you could come across during the installation process. If you had other issues not mentioned in this article, please contact us and our technical team will help you fix it.