- How To Download Music From Itunes To Mac
- How To Download Music Into Itunes Library
- Download Music From Itunes To Ipod
- Download Itunes
By Selena KomezUpdated on October 17, 2019
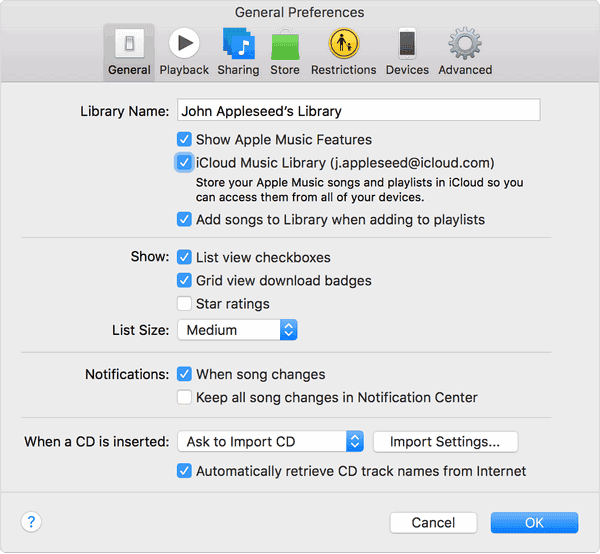
Jun 08, 2021 Sync Music from iPhone to Mac with iTunes (macOS Mojave and earlier) For most users, iTunes is the first option to go when they need to transfer music and other media files. But you need to know that iTunes only supports transferring purchased items from iPhone to iTunes Library. Step 1 Run Apple Music Converter. First of all, download and run the Apple Music Converter on the Mac Computer. The program will load all iTunes playlists in the home page of it very soon. Step 2 Select Apple Music to Convert. In the home page of program, click on “Library” and select the Apple music songs that you want to convert.
[Summary]: How to transfer music from iTunes library to iPhone iOS 13 without using iTunes itself? This article will recommend you the best iTunes alternative for Windows & Mac to sync music from iTunes to iPhone 11 and iPhone 11 Pro(Max) and even won’t erase your existing data.
iTunes is a great program for Apple users to download, store, manage, sync and play music. Because of this great cloud storing facility, Apple Music users can access massive songs, playlist and albums online, Apple users also can transfer data between iPhone, iPad, iPod touch, iPod Nano through iTunes backup & restore, although this process is a bit cumbersome, the iTunes is free. When you have got an new iPhone 11(Pro), you may want to transfer music, contacts, messages, notes, call logs from old iPhone to iPhone 11(Pro). Upgrading your iPhone? Here’s how to transfer data from old iPhone to new iPhone easily.
iTunes is already a “sign” for Apple in a sense. In just a few years, Apple Music subscribers use iTunes to downloading music and enjoy music online, the digital music era has never stopped, and iTunes’ core mission has been completed.
In the new macOS Catalina(macOS 10.15), the original concept of iTunes was completely removed, and Apple completely separated all of its important features. The macOS Catalina system splits iTunes into Apple Music, Podcast, and Apple TV apps, and the resources provided by iTunes can be found in new apps.
Where are your iTunes music gone after update to macOS Catalina?
1.Music that you’ve imported or purchased will be in the new Apple Music app.
2.The iTunes Store will still be available to buy music on Mac, iOS, PC, and Apple TV.
3.iPhone, iPad, and iPod backup, restore, and syncing will move to Finder.
However, you will get a messages “iTunes has been updated to focus on music, movies, TV shows, podcasts and audiobooks” on the new iTunes 12.7.
Because Apple removes the function to manage, ringtone and apps, but you still can use iTunes 12.7 to transfer music from iTunes library to iOS 13 devices. Let’s have a look the detail guide to transfer music from iTunes to iPhone 11.
Method 1: Transfer Music from iTunes Library to iPhone 11 via iTunes 12
Here are the steps for syncing your music from iTunes library to iPhone 11 by using iTunes 12, as well as the previous iTunes version.
Step 1. Launch iTunes 12 and connect your iPhone 11 to computer with a USB cable.
Step 2. The iTunes will detects your iPhone connected, then click on iPhone device tab on iTunes.
Step 3. Tap on the “Music” tab from the left sidebar.
Step 4. Click “Entire music library” or “Selected playlist, artists, albums and genres” option and check the songs you want to transfer.
Step 5. Then, click Apply to transfer the music from iTunes 12 to your iPhone 11.
Disadvantages of Using iTunes:
- When you using iTunes to sync music, it will erase the existing songs on iPhone at the same time.
- You can’t transfer songs you want selectively, just transfer all songs of your iTunes library.
- You can only add music to iPhone from one iTunes library, or your iPhone will be erased.
- You can’t directly import songs, videos and photos from computer to iPhone. You need to add the media files to iTunes library, and then syncing them to your iPhone, it will wastes a lot of time.
- You can’t transfer the downloaded Apple Music songs to iPhone, if you want to transfer Apple Music to iPhone, iPad, iPod Touch or iPod Nano, you need to use an Apple Music Converter to remove DRM from Apple Music firstly, then using a third-party iPhone Music transfer to add the DRM-free Apple Music to iPhone/iPad/iPod.
Method 2: Transfer Music from iTunes 12 to iPhone 11 and More iOS 13 Devices (without iTunes)

Looking for a fast and reliable way on how to transfer music from iTunes to iPhone 11/11 Pro/XS/XR/X/8/7/6S/6(Plus)? It’s highly recommended that you use third-party software, here we recommend the iOS Toolkit – iOS Transfer, which not only can help you transfer music from iTunes to iPhone without erasing the existing songs on iPhone, but also can help you transfer music, videos, photos from iOS to iOS, Android to iOS, Android to Android. You can use this powerful iOS Toolkit to transfer music and videos from iPhone to iTunes, as well.
iOS Transfer Key Features:
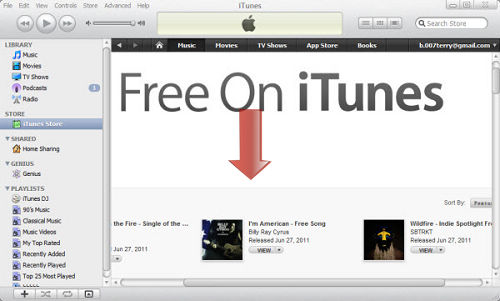
- Transfers and manages all data like photos, videos, music, messages, etc. on iPhone, iPad and iPod.
- Transfer music and videos between iTunes and iOS or Android.
- Works smoothly all iPhone (iPhone 11/11 Pro included), iPad, iPod touch, iPod Nano models, as well as iOS 13.
- Backup your music, photos, videos, contacts, SMS, Apps etc. to computer and restore them easily.
- Transfer contacts, SMS, music, photos, videos and more from Android/iOS to iPhone 11(Pro).
- Compatible with Windows and Mac OS.
2 Steps to Transfer iTunes Music to iPhone 11(Pro)

Step 1. Launch iOS Toolkit on PC or Mac
Download, install and launch the iOS Toolkit on your computer, then click the ‘Transfer’ option go to iTunes to iPhone music transferring.
Step 2. Connect iPhone 11 to Computer
Using a USB cable to connect your iPhone 11 with the computer, the software will detect it and shows your device’s information, then click ‘Transfer iTunes Media to Device’.
Step 3. Scan iTunes Library
The iOS Toolkit will start to scan your all media files of the iTunes library, then it will shows you your all the available files.
Step 4. Select Music and Transfer to iPhone 11(Pro)
The software will shows you all the scanned result, then choose the “Music” item that you wish to transfer. Finally, just click ‘Transfer’ button start transferring music from iTunes to iPhone 11.
Please waiting, the software helps you sync iTunes music to your iPhone device within a few minutes, depending on how many files you’re transferring. After the transferring process complete, you can disconnect your iPhone with the computer, then you will find all iTunes music be transferred to your iPhone 11, now you can enjoy those music on iPhone 11 freely.
Free download the iOS Toolkit – iOS Transfer and start to transfer music to your new iPhone from iTunes, old iPhone, Android and PC/Mac.
Method 3: Export iTunes Songs to MP3/M4A and Transfer to iPhone 11(Pro)
Many Apple Music subscribers download songs for offline listening through iTunes on computer, but you can’t transfer the downloaded Apple Music songs to other devices, because the download Apple Music files is M4P format, and those added songs is “Apple Music AAC audio file”, when you try to use iTunes to convert the downloaded Apple Music songs, the iTunes will prompt you “the songs could not be converted because protected files cannot be converted to other formats.”
Apple Music is a streaming music service, when you subscribe the streaming music service, you can play online or download for offline listening on authorized device, but you now allowed to transfer the downloaded Apple Music songs to other devices. Because all Apple Music tracks are DRM protected, which restricts you from sharing, transferring or listening to downloaded Apple Music tracks after canceling subscription. To keep your downloaded Apple Music songs forever on your iPhone other devices, you should learn how to export Apple Music songs from iTunes to MP3 or M4A files and transfer them to your iPhone.
If you want to smoothly play iTunes music in MP3 player, iPod Nano, iPhone and more devices, you need to export iTunes songs to MP3 format firstly. I you have songs that downloaded from Apple Music or bought from iTunes Store, you can’t use iTunes to convert them to MP3 format due to the DRM protection.
Don’t worry, UkeySoft Apple Music Converter is special designed to remove DRM from Apple Music and iTunes M4P songs, then convert them to plain MP3, M4A, FLAC, AU, AAC, etc. You can download UkeySoft Apple Music Converter for a free try. It can convert and export all iTunes songs as MP3, M4A, FLAC or AAC formats with 100% lossless quality, then you can directly import those output MP3 files to your iPhone, iPad, iPod via iTunes or third-party iOS Transfer tool.
How To Download Music From Itunes To Mac
This method is the best way to keep Apple Music playable after canceling subscription, please free download the Apple Music Converter and start to get Apple Music for free.
- Remove DRM from Apple Music to keep files forever;
- Convert Apple Music songs, playlist and albums to MP3, M4A, etc.
- Convert iTunes M4P music, audiobooks to MP3, M4A, etc.;
- Export iTunes songs and audiobooks as MP3, M4A files;
- Convert iTunes audio at 16X faster speed with lossless quality;
- Keep ID3 Tags information after conversion;
Simple Steps to Convert Apple Music and Import Them to iPhone 11(Pro)
The Apple Music Converter can help you remove DRM iTunes M4P songs(purchased from iTunes Store before 2009), audiobooks, and Apple Music songs.
Step 1. Launch Apple Music Converter on Computer
Launch the Apple Music Converter, and iTunes will be launched automatically. For macOS 10.15, the Apple Music app will be launched and loads all Apple Music tracks.
Step 2. Select Apple Music Songs and iTunes Audio Files
Check songs, audiobooks or Apple Music playlists you want to convert.
Step 3. Select MP3 or M4A as Output Format
Since the iPhone 11 and most iOS device supports MP3 and M4A audio files, please choose MP3 or M4A as output format. The software also can convert iTunes music to AAC, AC3, AIFF, AU, FLAC, M4R, and MKA.
Step 4. Start Convert Apple Music and iTunes M4P Songs
Click “Convert” button to start converting the selected songs to MP3/M4A.
How To Download Music Into Itunes Library
After conversion, you can get all DRM-free audio files in the output folder.
Step 5. Transfer the MP3/M4A Files to iPhone via iOS Transfer
The converted Apple Music are saved onto the computer, all output songs is MP3 format, now you can transfer them to your new iPhone 11 and save on it forever. To import the converted Apple Music songs to iPhone, you can use the above iOS Transfer to transfer music from computer to iPhone 11/XS/XR/X.
Download the Apple Music Converter and start to get Apple Music for free.
Conclusion
As you can see, there are three easy ways you can to import music from iTunes to iPhone, iPad or iPod. While iTunes is considered rather powerful, but it will erase all existing data on iPhone after syncing by iTunes. We recommend the iOS Toolkit – iOS Transfer, it can help you transfer music from computer, iTunes, iOS and Android to iPhone directly, it won’t erase your data, but iOS Transfer can’t transfer the DRM-ed Apple Music tracks, so you need to use a third-party Apple Music Converter to remove DRM from Apple Music and convert them to MP3 or M4A, then using the iOS Toolkit – iOS Transfer to add the converted Apple Music songs to iPhone, iPad, iPod, Android devices.
Comments
Prompt: you need to log in before you can comment.
No account yet. Please click here to register.
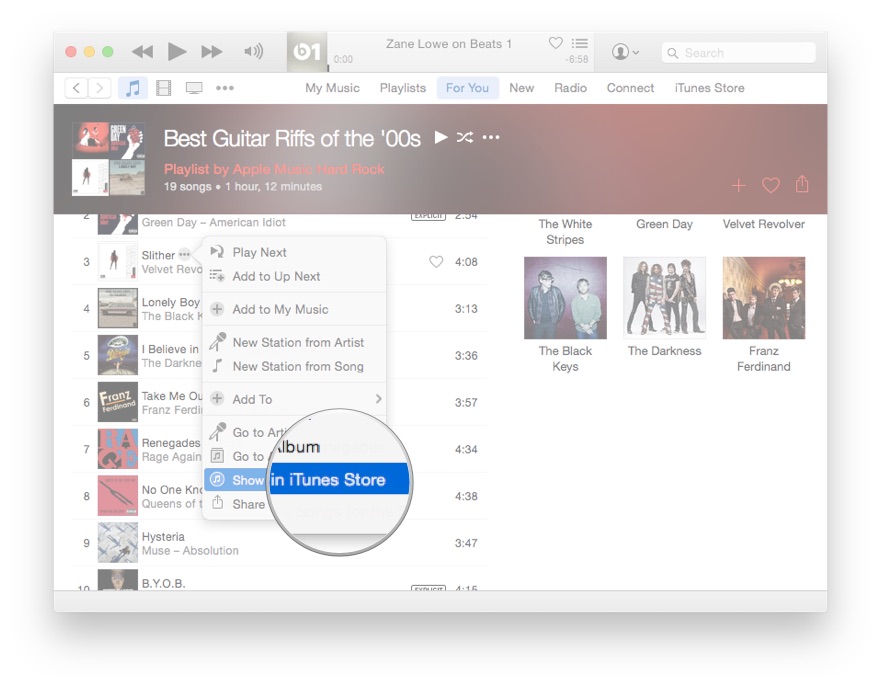
Jul 16,2019 • Filed to: iTunes Music Transfer • Proven solutions
Download Music From Itunes To Ipod
Is it possible to transfer my iTunes library from pc to mac and/or mac to pc?
The brand new expensive computer will not provide you the level of joy that you are expecting from it without the lovely melodic tunes stored in your iTunes library. So you need a reliable and quick way to transfer all your favorite tunes to your new hard drive and start having all the fun. Therefore, the need for transferring iTunes library from your personal computer to Mac computer is inevitable. To transfer the entire iTunes Library from PC to Mac does not need you to be a system engineer. There are however multiple ways to accomplish this task and transfer your files easily from one computer to other. Let us explore some nice ways to use the iTunes backup and restore the wide variety of data to our local machines.
Part 1. Without External Hard Drive – Using iMusic (Highly Recommend) to Move iTunes Library from PC to Mac
Before you start your transfer process, reliable network connectivity between the two computers is needed i.e. between your PC and Mac. The iTunes software must be installed on both computers also. Your Apple id must also be linked to iTunes library in order to proceed successfully. In this first method of transferring iTunes library from PC to Mac machine, we will not make use of any external storage devices or hard drives. Instead, we will make use of the gadgets like iPod, iPad or iPhone. We need to choose a robust tool like iMusic to transfer the iTunes library from Personal pc computer to Mac.
iMusic is a powerful all-in-one multimedia management tool that has built-in features for transferring media files and fixing iTunes-related issues. One particular feature that stands out in this regard is the Rebuild iTunes Library feature that can be used to transfer the entire iTunes library from a Windows PC to a Mac in no time!
iMusic - Transfer iTunes from PC to Mac without Erasing the Data
- Move iTunes library from PC to Mac /Mac to PC Easily.
- Transfer music, playlists, videos, and more from iPhone6/7/8/x/xs(max), iPod Touch, iPad/Android devices to Mac/iTunes/PC.
- Copy Files to iOS/Android Devices. Put music, photos, playlists, videos, audiobooks and more from Mac/PC to iPhone, iPod touch or iPad.
- Download Music from 3000+ Sites. Download music from YouTube, Dailymotion, Spotify, etc 3000 music sites for free.
- Record Music from Radio Stations. Record any song that you can play on your PC/Mac with ID3 tags attached.
Due to the fact that iMusic is compatible with both Microsoft Windows technology as well as Mac operating system, you will find it enjoyable not to run into OS compatibility issues. Follow the steps below to enjoy a convenient experience of transferring your iTunes library from PC to Mac:
Step 1: Download and install iMusic. Connect your device with your computer and click on the “Library” , “Add” button on the top bar. Select the files from PC to iTunes Library.
Step 2: Disconnect your device from one computer and connect it with the other computer. Once you have connected the device, click on the “Toolbox”. Hit the “Rebuilt iTunes Library” on this new computer and select your device from the screen. Click on the “Start” button.
Step 3: Now, select the corresponding tab which is present at the top and click on the “Export to Mac”. This is the last step which may take some time depending upon the music present on your computer. Once the process is completed, you will see the pop-up on the screen showing the successful transfer. Which means that you have finished the process transferring itunes from PC to Mac.
Download Itunes
Using the “Rebuild iTunes” feature is easy but you need to be cautious also locate folders yourself. This may take a lot of time to complete depending upon your computer speed and data files, but in the end, it leaves you happy and satisfied.
Related article reading: transfer itunes playlist to new computer.
Part 2. Transfer iTunes from PC to Mac With External Hard Drive With External Hard Drive
Keeping your iTunes files in one location makes your job easier for using this method. Then you can arrange a hard drive to copy all your files to it and enjoy transferring the data to a new location on the new machine. The best way is to you External Hard Drive or the USB depending upon the music library present on your computer. Before you continue, remember that this method will not work the Apple music and you can only transfer the tracks which are already present on your computer or you have purchased from the iTunes Library.
- On your Mac computer, click open preferences and click iTunes. Then select advance and keep track of your music folder on your local PC.
- Now select Organize Library and click on the Consolidate option. Now all your media and music files will be copied to your computer in the iTunes folder. The larger the size of your files, the longer it will take to complete. As soon as the process of Consolidation ends, you can quit iTunes.
- The next step is to plug in the hard drive externally which has large free space available to hold all your desired data. Check the folder size and find out how much the size of your data in the folder properties is.
- If your external hard drive is no formatted, format it before proceeding forward. The Apple iPod or iPhone can also be used as an external hard drive depending on how much space they have.
- Once the external drive is formatted and connected, you can drop and drag the iTunes folder and start the process of copying the media files to external drive. Click Eject Hard Drive once the copying process is over.
- Now move on to your Mac computer and locate your iTunes media folder on the new system. Connect the external drive to this machine and you are ready to transfer the iTunes library to your Mac now. If you do not want the existing music on your mew machine to be deleted, then copy those files and save them on the external disk.
- Now all you have to do is to replace the currently existing media folder with the new one. All the playlists, ratings and songs information will be reloaded by the iTunes automatically once it is done.
Part 3. Transfer iTunes from PC to Mac With Home Sharing Method
The Home Sharing Method is relatively an easy method to transfer the iTunes library from PC to Mac. The necessary condition to complete this method is to install the iTunes on the both computers first. Moreover, you will also need to use the same iTunes account on the both computer. Let’s see the step by step procedure to use the Home Sharing Method.
- As soon as the Mac and old computer are connected to the same network using the Wi-Fi, open iTunes on them one by one.
- Then on the first computer (with Windows), select the Home Sharing icon which will be seen on the left menu. Sometimes this icon does not appear due to Home Sharing being turned off, in this case, turn on the home sharing first.
- After the Home sharing is enabled on both of your computers, you can see the Home sharing icon and click it. The Home Share Button can be created here by entering your known Apple password and id.
- Now you need to assign permissions to your computer on which you are copying your iTunes library to. Click Authorize Computer on the Store Menu and again enter your Apple id and password.
- In the left menu, click the Home Sharing icon now. Select all the files and music that you want to copy or select all if you need everything to the new machine.
- Now the final step is to hit the Import button. Once done, the files will start copying onto your new computer without a delay. If network speed is good with a Wi-Fi connection, then the process will take only a few minutes. The transfer speed also depends on the size of your iTunes library items. That completes our third method to transfer the iTunes library from PC to Mac successfully.
Conclusion:All methods have their own pros and cons, if you don’t want to use the same iTunes account on both computers, the best way is to transfer the iTunes library from PC to Mac using iMusic. Moreover, it will also save you a lot of time as you will not need to transfer the data from one computer to hard drive and then to the other computer. In this way, you can also preserve the library on your iPhone, iPod Touch or iPad. Which is your favorite method? Let us know in the comments section below.
iMusic - Move iTunes Library from PC to Mac with Simple Clicks
- Copy iTunes Library from PC to Mac Easily.
- 1-click to backup iPad music to iTunes Library/Mac.
- Transfer music from Mac/PC/iTunes to iPhoneXR/XS/8/8plus/Android phone easily.
- Download music from over 3000 music sites, including download YouTube to MP3.
- Record music from any radio stations with music tag, covers, album name attached.
- Built-in library collected thousands of songs for free download.